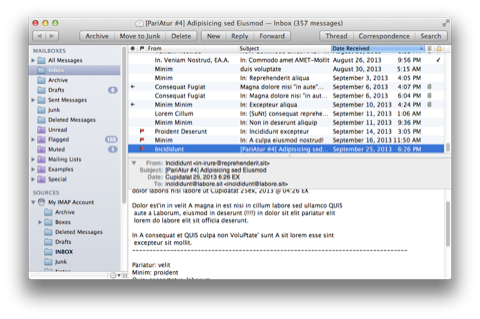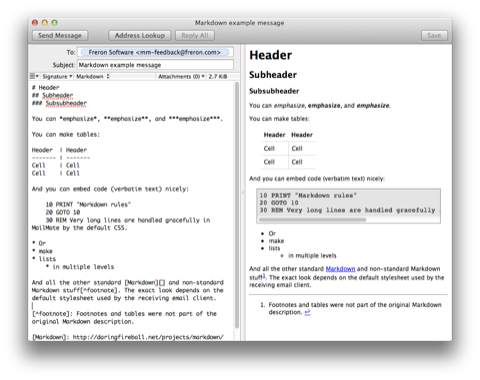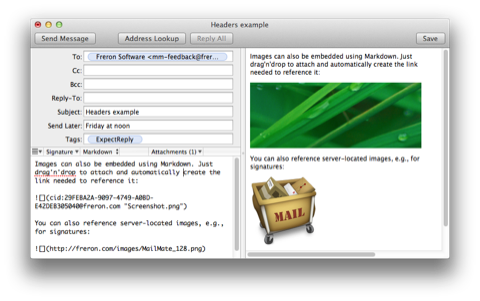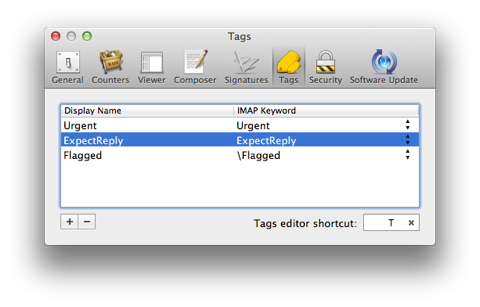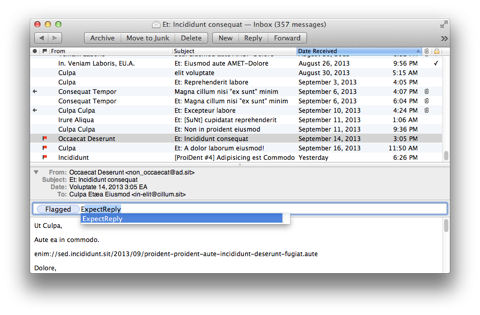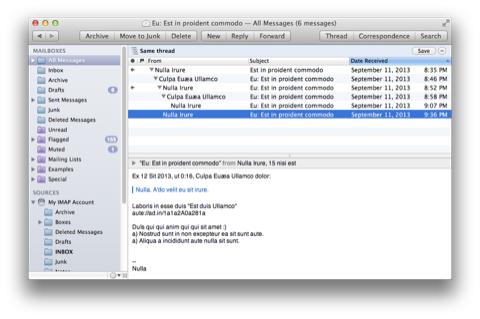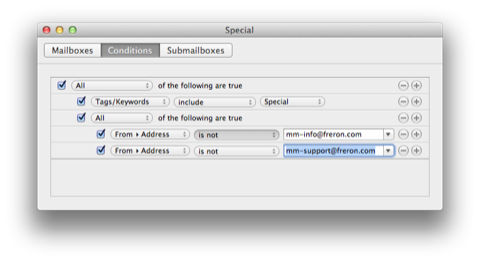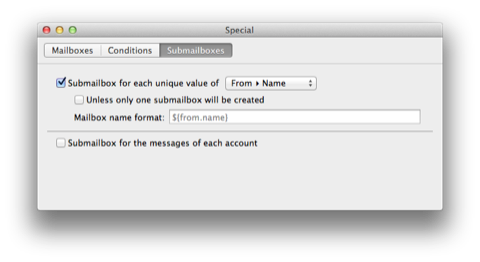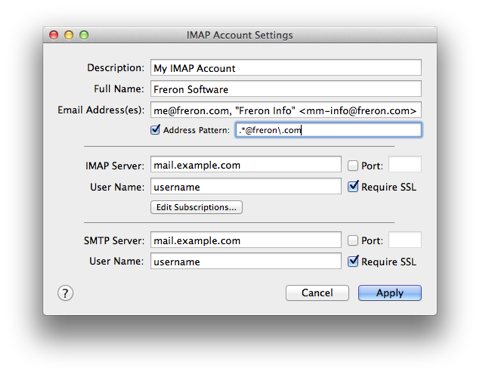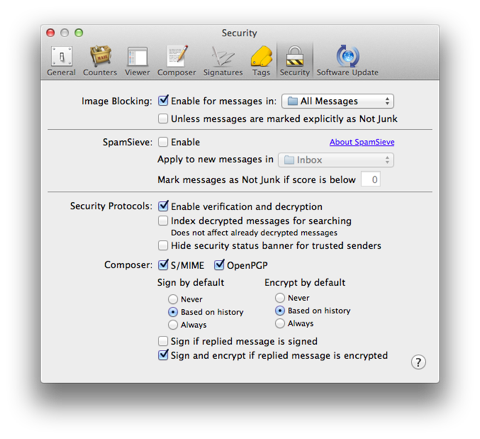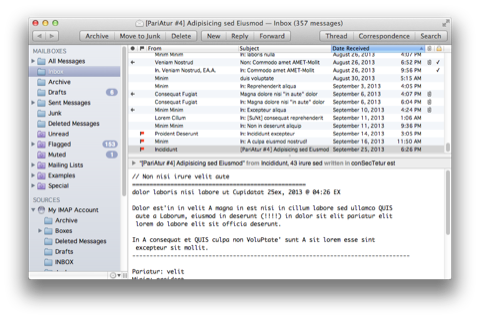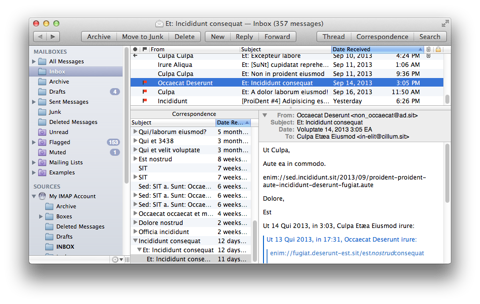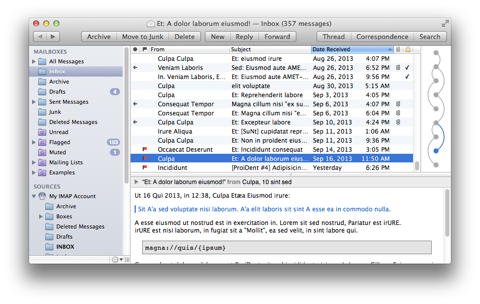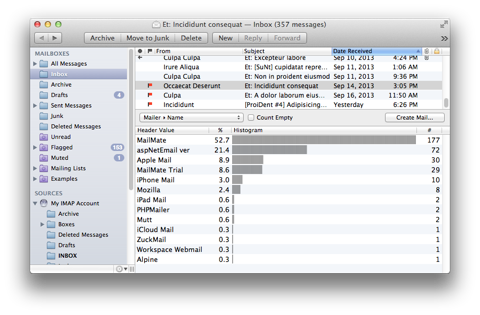Screenshots
The following screenshots can give you a quick idea of what MailMate can do for you. Click on any image to see it in full size.
You can also read the introduction of the manual.
Note: Some of the screenshots on this page are currently a bit dated.
By default MailMate has a classic email client layout, but don’t let this fool you. MailMate is highly configurable.
A special feature of MailMate is its tight integration with the Markdown markup language. Create nicely formatted emails using simple plain text.
You can enable/disable various standard headers, but MailMate also makes it easy for you to automatically send an email later or apply tags to your sent message.
Tags in MailMate are implemented by mapping them to IMAP keywords which are supported by most IMAP servers. This ensures quick synchronization of tags between email clients supporting IMAP keywords.
Tags are easily added or removed from messages using a simple text field invoked by hitting T on the keyboard. Tags are automatically completed and very often only 3 or 4 key strokes are needed to add or remove a tag.
Searching for related messages can often be done by using the toolbar buttons, clicking values in the headers view, or double-clicking values in the messages outline. Custom searches can be done using the shortcuts found in the “Edit ▸ Find” menu.
Searches in MailMate can be saved as smart mailboxes. Any header (or part of a header) is available and you can construct arbitrarily complicated expressions.
Another unique feature of MailMate is the dynamic creation of submailboxes of any mailbox. Partition the messages of a mailbox based on sender, date, subject, or anything else you might find useful.
An indispensable feature for a power user is the identity related settings. Multiple identities can be handled by stating them explicitly in a comma-separated list and/or by providing a regular expression.
Security is taken seriously by MailMate. This is best illustrated by the Security preferences pane. You have full control of image blocking, spam filtering (third party software), and you can send/receive messages using either OpenPGP or S/MIME.
You can customize the look of MailMate by changing fonts, message list columns, CSS used for the message view, and by changing the layout (see below).
Various layouts (some a bit experimental) can be found in the “View ▸ Layouts” menu. These include a simple widescreen variant of the default layout, but the above screenshot is the Correspondence layout. It automatically shows any correspondence related to the sender/recipient of the currently selected message.
The Thread Arcs layout offers an alternative view of the structure of the message thread (conversation) of the currently selected message.
Did you ever wonder who writes you most often? Or which email client is most popular among your correspondents? The Statistics layout allows you to easily play with all the information stored in the headers of emails.
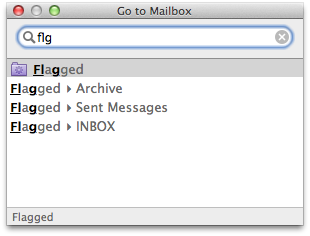
Using the ⌘T shortcut you can easily switch mailbox using an abbreviation. If you need to move messages then you can use ⌥⌘T.
Maybe you are wondering about the gibberish used in many of the screenshots above. This is known as “Distortion” mode in MailMate and it can be enabled in the “View” menu — just in case you ever need to make a screenshot yourself.